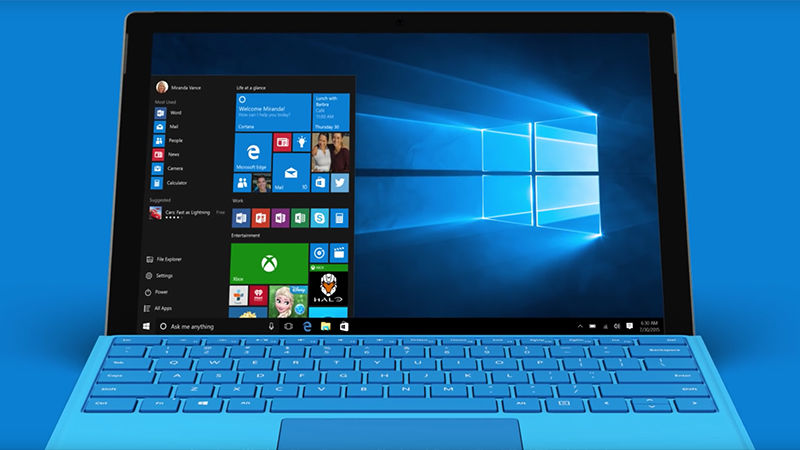12 cosas geniales que puedes hacer después de actualizar a Windows 10 «Anniversary Update»
Categoría: NOTICIAS-ANTIGAS
¿Has actualizado ya tu Windows 10? La “Anniversary Update” marca el primer año desde que el sistema operativo saliera oficialmente de Redmond, y se trata de la mayor actualización hasta la fecha. Aquí tienes 12 nuevos trucos que puedes probar en tu máquina con la última versión de Windows.
1) Cambiarte al tema oscuro
Pinta tu Windows 10 de negro con un simple clic. El tema oscuro ya estaba disponible como una característica oculta en el sistema operativo de Microsoft, pero ahora es completamente oficial. Ve a Configuración y luego elige Personalización y Colores para encontrar la nueva opción. Hace que los cuadros de diálogo y (algunas) aplicaciones universales se vuelvan oscuras, y si estás en un ordenador portátil podría incluso ayudarte a ahorrar batería.
2) Iniciar sesión en las aplicaciones con tu cara
¿Te acuerdas de Windows Hello? Te permite utilizar tus bellos rasgos faciales para iniciar sesión en Windows (decir “hola” es opcional). Pues bien, la Anniversary Update ha extendido esta opción a las aplicaciones, si las aplicaciones deciden usarla. Hasta ahora sólo unas pocas lo han hecho, incluida Dropbox, pero ese número debería crecer con el tiempo. También funciona en la web a través de Microsoft Edge.
3) Controlar la música desde la pantalla de bloqueo
La pantalla de bloqueo es la que vemos al iniciar sesión en Windows. Con Anniversary Update ha adquirido algunas características nuevas, entre ellas unos controles de reproducción de música que aparecen en la esquina inferior izquierda. Solo funcionan si la música estaba sonando en la aplicación Groove de Microsoft antes de bloquear la pantalla. Si no, siempre puedes utilizar a Cortana en su lugar para reproducir música.
4) Hablar con Cortana desde la pantalla de bloqueo
Entre los muchos ajustes y mejoras que ha recibido el asistente digital de Microsoft está la capacidad de usar Cortana directamente desde la pantalla de bloqueo. Ya no es necesario iniciar sesión para ver el tiempo. EnConfiguración, selecciona Personalización, luego Pantalla de bloqueo y después Cortana para cambiar qué comandos están disponibles.
5) Instalar extensiones en Microsoft Edge
El nuevo navegador de Microsoft no ha sido exactamente una revolución, pero poco a poco se está convirtiendo en una pieza de software competente. La Anniversary Update trae consigo extensiones para Edge. Hay una nueva pestaña de Extensiones en el menú principal del programa para gestionar tus complementos e instalar otros nuevos desde la tienda de Windows.
6) Traducir texto y fijar pestañas en Microsoft Edge
Otra nueva característica de Edge —que en realidad es solo una extensión del Traductor de Microsoft— es la posibilidad de cambiar entre diferentes idiomas cuando estás navegando por la web. También puede fijar pestañas, como ya hacía cualquier otro navegador del mundo: haz clic derecho sobre una pestaña y selecciona Fijar para anclarla a la parte izquierda de la barra.
7) Enviar indicaciones del mapa a tu teléfono
Los programas y servicios de Microsoft se están expandiendo rápidamente a través de Android y iOS, y Cortana está liderando esa batalla. Con la nueva actualización de Windows 10 puedes pedir a Cortana que te dé indicaciones sobre el mapa, como siempre, pero ahora estas indicaciones se envían automáticamente a Cortana en Android o iOS si tienes la aplicación instalada y esta usa las mismas credenciales de acceso de Microsoft.
8) Recibir alertas de Android en Windows 10
Hablando de Android, ahora puedes configurar a Cortana para que envíe las notificaciones de tu teléfono directamente a tu ordenador de sobremesa o portátil, para que no tengas que dividir tu atención entre dos dispositivos. Instala la aplicación, inicia sesión con tu cuenta de Windows y selecciona Sincronizar notificaciones desde el menú de la app. También puedes seleccionar individualmente las aplicaciones que quieres sincronizar.
9) Darles prioridad a ciertas apps en las notificaciones
El Centro de Actividades se ve más limpio y mejor diseñado con la Anniversary Update. Ahora agrupa las notificaciones por aplicación, lo cual es un cambio positivo. Para establecer un nivel de prioridad para una aplicación determinada, ve a Configuración, Sistema y Notificaciones y acciones. A continuación haz clic en una aplicación: es posible definir varias opciones para sus alertas, incluida la importancia que tienen para ti.
10) Encontrar nuevos usos para el stylus
Antes de la actualización, hacer clic con el stylus abría la aplicación por defecto (normalmente OneNote), pero ahora también verás las Notas rápidas, SketchBook y las herramientas de captura de pantalla, además de enlaces a otras aplicaciones que hacen uso del stylus. Es más, intenta escribir “reunión a las 4 pm” en Notas rápidas y el evento se añadirá automáticamente a tu calendario predeterminado.
11) Decirle a Windows que no quieres reinicios inesperados
Aclarándole a Windows cuáles son tus “horas activas” le estarás diciendo cortésmente que no quieres actualizaciones o reinicios inesperados durante esas horas. Dirígete a Configuración y haz clic en Actualización y seguridad, Windows Update y Cambiar horas activas para establecer los momentos en los que no quieres ser interrumpido.
12) Anclar ventanas y programas a todos los escritorios virtuales
No es la novedad más sofisticada ni mucho menos, pero si haces uso de los escritorios virtuales introducidos con Windows 10, entonces te resultará muy práctico: los programas y ventanas pueden aparecer en todos los escritorios si quieres que así sea. Abre la Vista de tareas con el botón de la barra de tareas y luego haz clic derecho en la miniatura del programa para ver la opción.